Trading
Before you start trading, you may like to alter simulation settings like account balance, leverage, etc. You can do it by going either to SIMULATION / Properties menu or to SETTINGS / More... - in this case these values will be automatically copied to any new simulation you create.
Click here to find more information about available settings.
You can place orders using the chart context menu, calling new order dialog order by right-clicking on the chart.
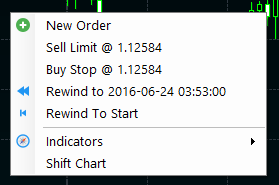
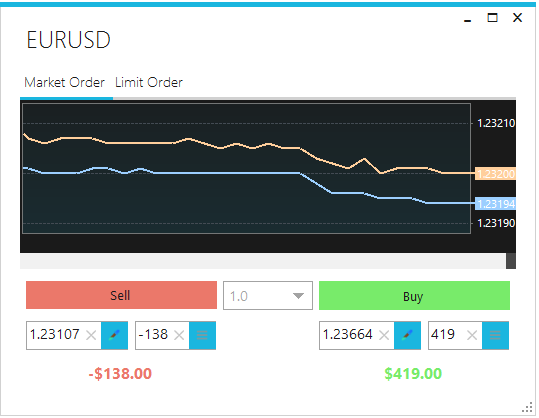
Click a blue pipette button to set limit order, SL and TP prices directly on the chart. You can also drag/drop all these levels without the need to go back to the dialog.
If you drag market orders up or down, it will create corresponding Stop Loss or Take Profit levels. If you want to add TP or SL to a limit/stop order, hold a Control button when dragging it.
There is a neat feature: you can enter position sizes as a percentage of your account balance. By entering 10% you will be able to open 10 positions before using up all your margin.
The same is true for SL and TP levels: you can set them as a percentage of your account balance, too. 1% means that SL or TP level will be automatically moved to a price that will lose or make 1% of your current account balance.
To speed up your learning, it’s much faster to use the trading panel to the right side of the chart. Here you can create market and limit/stop orders in a single click, with predefined volumes, stop loss and take profit levels.
Its input fields allow percentages as well.
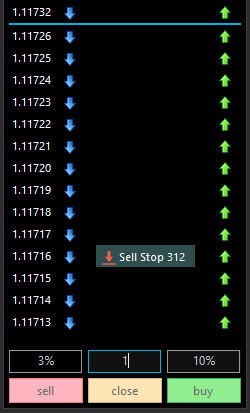
Please note that you can change a step of prices in this window in Settings -> More -> Trading Window Step
You can also modify and delete orders close to the current price if you don’t want to do it with the chart.
