Quick Start
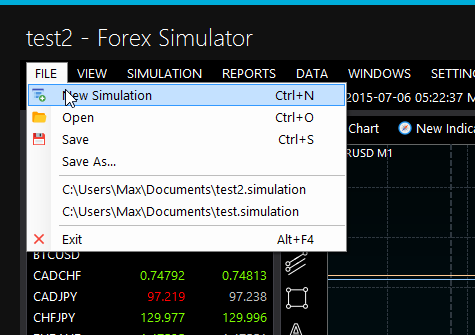
Create a simulation
Click File->New menu item to create a new simulation. Then save it, from that moment all changes you make will be automatically saved when you exit the program or click File->Save. You can also assign shortcuts to these commands in application settings.
I recommend you to backup these files on a regular basis to keep your personal history of learning. It will be fun to review them in the future :)
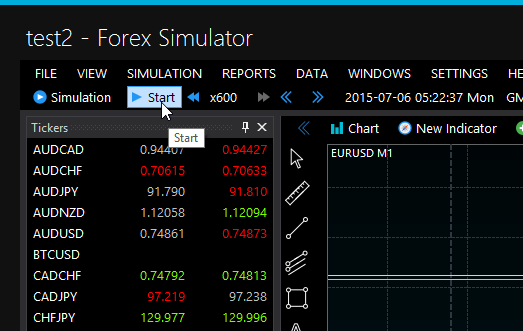
Start the simulation
Click Start button at the toolbar to start the simulation, then Stop button to stop it. You can also use the Space button to start and stop the simulation.
I recommend you to assign shortcuts in a way you like in application settings.
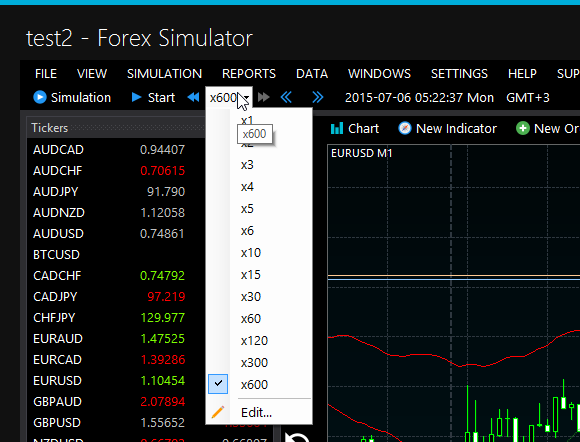
Speed up the simulation
Use toolbar buttons to speed up and slow down the simulation. You can also use the mouse wheel to do it. If you need higher speeds, just edit the list.
I recommend you not to change mouse wheel settings. You will quickly get used to it and find that it's the best way to learn. Rotate the wheel to speed up -> see an upcoming opportinity -> rotate the wheel to slow down -> place an order -> rotate the wheel to speed up, waiting for the response from the market.
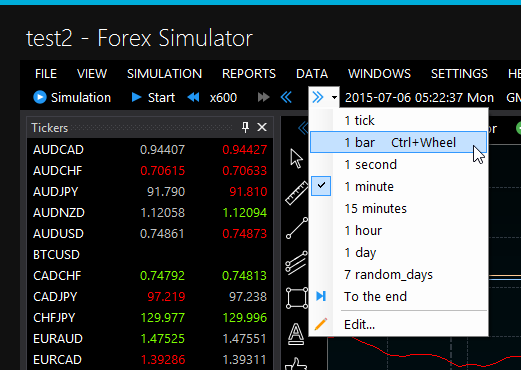
Simulate step-by-step
You can speed up learning if you don't just speed up the simulation but go forward in time step-by-step. Use the toolbar to select the right step for your trading system, then assign shortcuts to it. You can also use Ctrl+MouseWheel to go forward/back in time by a single bar at a time.
I recommend you to get used to Ctrl+Wheel mouse actions - they quickly become intuitive, greatly increasing the speed of your learning.
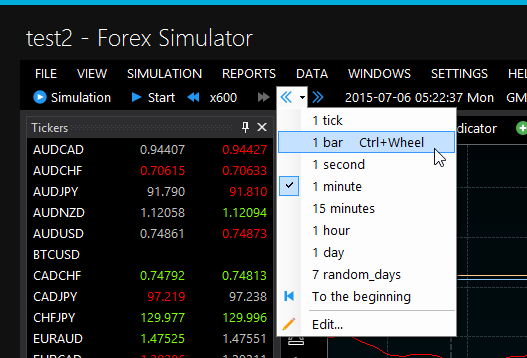
Rewind the simulation
If you made a mistake or missed an opportunity, just turn on your time machine by using the Step Back button. It uses the same simulation steps as in going forward in time. All your wrong positions and drawings will be erased like they didn't happen.
I recommend you to actually use this feature. It's a great way to train your subconsciousness for laser-targeted entries and exits.
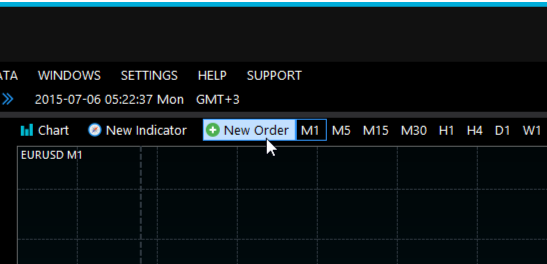
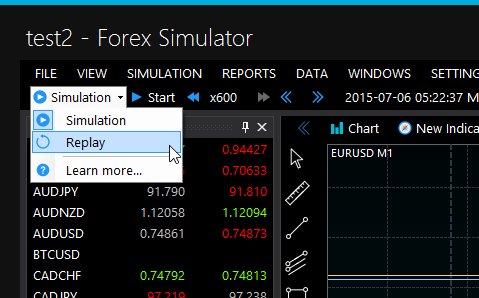
Switch to the replay mode
Click the replay mode menu item at the toolbar. It will turn on the replay mode and the simulated date/time will be automatically set to a minute before you started to trade in the simulation mode.
You need to make some trades in the simulation mode to see them in the replay mode. If you didn't, switch back to the simulation mode and do it.
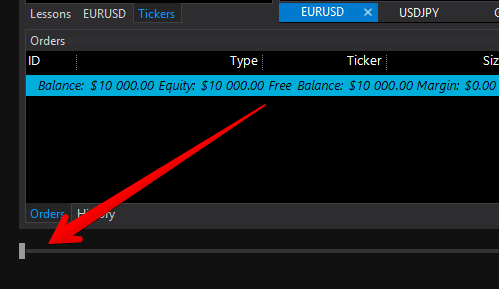
Seek time
Use the replay slider at the bottom to seek any date/time. The simulation state will be automatically updated to reflect the exact state of all your trades and drawings at that moment.
Please note that any changes you make in the replay mode like creating orders or drawing anything at the charts will be lost on the next replay step. It also means that you don't need to worry about corrupting your data. Feel free to do anything you want! Like you are in the sandbox :)
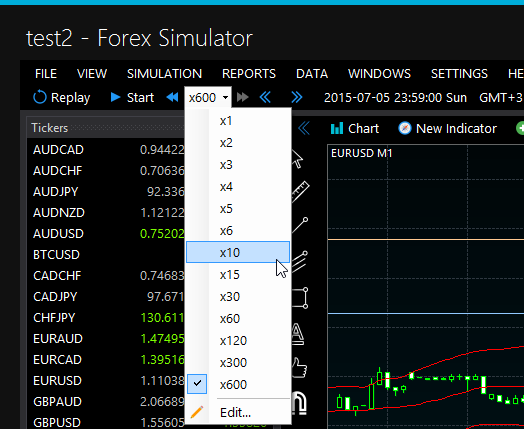
Speed up the replay
Use toolbar buttons to speed up and slow down the replay. You can also use the mouse wheel to do it. If you need higher speeds, just edit the list.
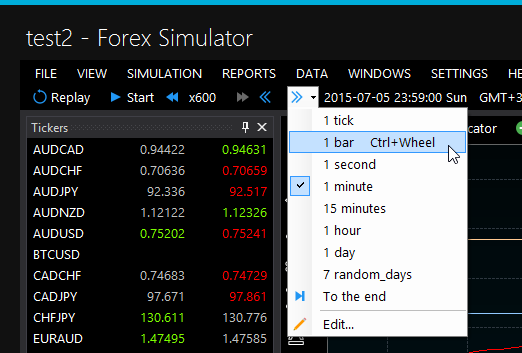
Replay step-by-step
You can speed up learning if you don't just speed up the replay but go forward in time step-by-step. Use the toolbar to select the right step for your trading system, then assign shortcuts to it. You can also use Ctrl+MouseWheel to go forward/back in time by a single bar at a time.
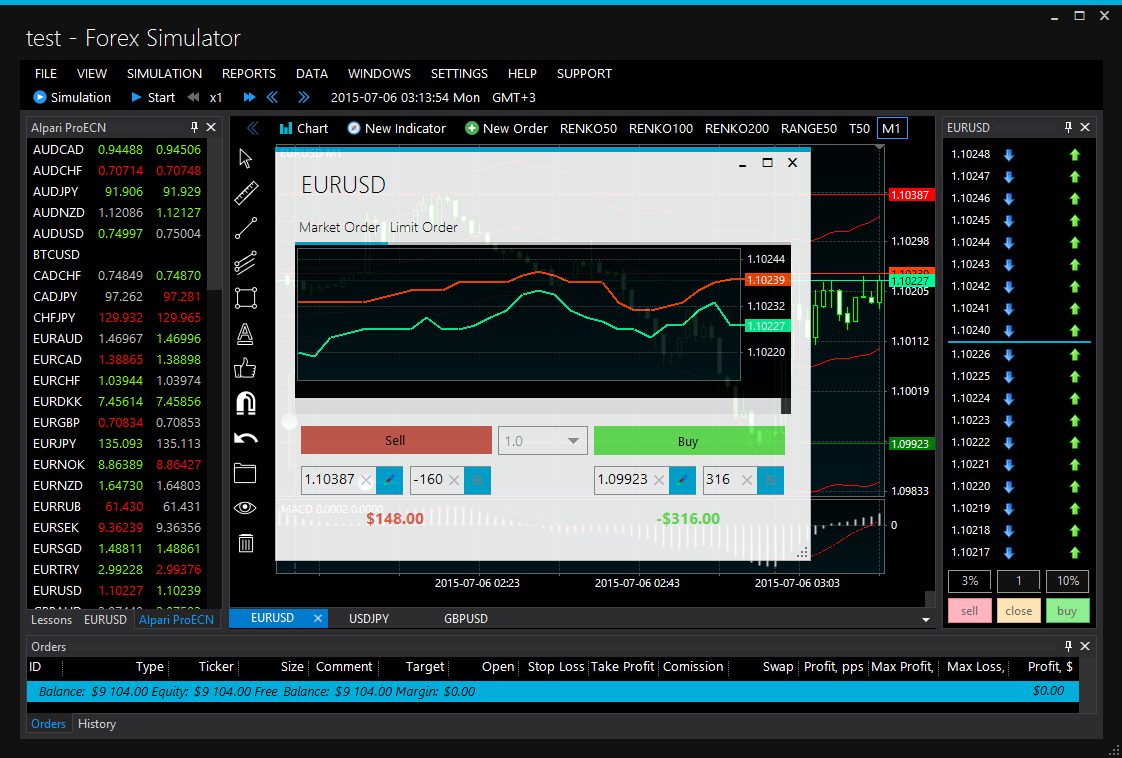
Exercise
The core feature of the product - a systematic approach to traders’ learning and practice. It’s like a guitar with a built-in teacher. It enables you to train your brain to recognize and react to typical trading setups.
